Key Steps
1.
2.
3.
4.
5.
Import your logos
Setup a dark Luma mate
Setup a bright Luma mate
Create a mask
Export your logos
0 : 15
0 : 30
1 : 00
1 : 29
1 : 56
2.
3.
4.
5.
Setup a dark Luma mate
Setup a bright Luma mate
Create a mask
Export your logos
0 : 30
1 : 00
1 : 29
1 : 56
Tips and Tricks
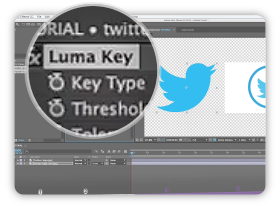
Luma Key Effect
Use track mattes to adjust the transparency
and opacity of various layers in a composition.

Transparency Overview
Hit the button to turn the checkered
transparency grid off and on for transparent areas.
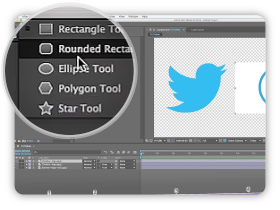
Shapes And Mask Tools
The shape tools allow you to create and
modify masks to remove parts of your footage.
Tutorial Transcript
In this tutorial we will show you how to make parts of your logo transparent. You can of course use this method with any picture. In most cases, you will have to remove a white or a black background around your logo. We will show you how to proceed for those 2 cases. First things first, you need to activate the transparent mode by clicking on this icon.
On the first case, we will remove the black background on the left logo. Select it and apply a Luma Key effect on it. It is now affecting the whole logo. Select Key Out Darker and adjust the Threshold. For a better result, you can also adjust the Edge Feather parameter. I recommend to always work in Full resolution mode to see all the details perfectly. Your logo is ready!
Let’s take a look at our second example now. It is a little bit more complex. We want to remove the white area outside the logo while still displaying it inside. We will proceed in two steps. First, select it, apply the Luma Key effect on it and click on Key Out Brighter. Increase the threshold until you remove all the white, but still reveal the logo. Now to add the white area inside the logo, we will duplicate it by using Control D. On the new layer, start by removing the Luma matte. Now we are going to apply a mask by clicking on the Ellipse tool icon. Hold the left button of your computer mouse to define the shape of the mask and place it over the logo area in which you want to keep the white. Here you go!
To export your logo, go into the Composition menu and select Save Frame as… I recommend to choose a PNG format. Please check that the Channels option is set to Color plus Alpha, which means it will export the transparency channel. You can now enjoy your customized logo!
We hope this tutorial has been useful for you. Feel free to contact us if you have any questions. Thanks for watching!










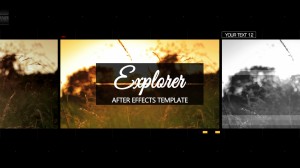
Comments are closed.